Yupz... salam
Yuk mencoba membuat gambaran tangan kita dengan pinsil atau ballpoint, di scan dimasukkan komputer dan menjadi background yang cukup manis.
Kita mulai dengan silahkan anda mencontoh gambar donald diabawah ini dengan pinsil/lainnya, dan scan hasil gambar anda.
Jika sudah silahkan ikuti langkah berikut ini
- Buka photoshop versi berapapun, tutorial ini saya bikin tahun 2009 jadi pake photoshop 7
- masukkan gambar donald yang anda scan. (file, open, donald, open)
- Kita akan mulai memberi warna pada bajunya terlebih dahulu
- Yang harus dilakukan adalah menseleksi bajunya, banyak cara menseleksi, saya pilih menggunakan metode Quick Mode, klik gambar yang dilingkari merah dibawah ini
- Klik tool PaintBrush (gambar kuas di kiri atas)
- Kuas bagian baju hingga rata, jangan mengenai bagian lain, pelan-pelan,
- Atur besar kecilnya kuas dengan menekan ctrl dan ] (besar), ctrl dan [ (kecil)
- gunakan zoom jika kurang jelas, klik zoom tool
- Jika sudah selesai hasilnya seperti ini (biasanya warna kuasan merah, punya saya hijau)
- Jika sudah seperti gambar diatas, klik standard mode (lihat lingkaran merah diatas)
- Kita balik seleksinya, klik select, klik invers
- Sekarang kita beri warna bajunya
- Klik menu Image klik Adjust, klik Hue/Saturation
- Centang kotak Colorize
- Beri nilai atau geser
- Hue = 212, Saturation = 76, Lightness = -37 (warna baju jadi biru)
- Sekarang kita seleksi lagi gambar krah, dasi dan garis lengan
- Gunakan metode yang sama diatas (Quick mode)
- Masukan Hue = 0, Saturation = 82, Lightness = -51
- Maka gambar akan menjadi seperti ini
- Sekarang seleksi kembali wajah (tanpa paruh dan mata), tangan dan kaki
- Gunakan Quick mode lagi, maka gambar akan menjadi seperti ini
- Beri warna kembali
- Hue = 50, Saturation = 79, Lightness = -19
- OK
- Sekarang seleksi Paruh beri warna
- Seleksi Topi beri warna
- Seleksi Tali sepatu roda beri warna
- Seleksi Roda beri warna
- Latihan sendiri ya, hingga gambar menjadi seperti ini
- Selanjutnya kita akan membuat Lembar kerja baru untuk background
- Klik File, New
- Width = 800 px
- Height = 600 px
- Resolution = 300 px
- Background = Putih/White
- OK
- Sekarang kita akan memindahkan gambar donald ke lembar kerja yang baru
- Gunakan Magic Wand Tool
- Karena background donald putih jadi tools tersebut yang paling mudah untuk menyeleksi
- Klik menu Select, Invers (untuk membalik dari seleksi background keseleksi donald
- Klik Move Tool dan pindahkan kelembar kerja baru
- Lihat gambar dibawah ini, cara memindahkannya.
- Sekarang tutup gambar donald yang kecil biar tidak mengganggu
- Selanjutnya kita kecilkan tampilan gambar donald dilembar kerja baru tadi
- Klik Edit, Klik Free Transform
- Atau tekan CTRL dan T
- Kecilkan gambar donald klik highlight (kotak) di pojok kanan atas.
- Ingat tekan tombol Shift Keyboard pada saat menarik untuk mengecilkan agar simetris
- Sehingga gambar menjadi seperti ini
- Sekarang memberi warna background
- Klik Layer Background (lihat gambar dibawah)
- Klik Foreground Color
- Pilih Pink Cerah
- Klik Paint Bucket Tool
- Klik Pada Background Putih Donald
- Sehingga menjadi seperti ini
- Sekarang bikin hiasan sederhana dengan paint brush
- Tetap pada layer background
- Klik paint brush tool
- Pada warna foreground pink ganti dengan putih
- Klik pilihan brush pada toolbar diatas (lihat gambar dibawah)
- Pilih Large Thumbnail
- Pilih lagi tanda panah brush
- Pilih Assorted Brushes.abr (brushes yang lebih lengkap lagi ada di bonus DVD (klik tutorial khusus)
- Pilih pilihan brush (lihat gambar dibawah)
- Klik pada background bebas, pilih jenis brush yang lain dan klik pada gambar donald lagi, hingga gambar donal menjadi seperti ini.
- Sekarang kita beri teks bebas
- Klik Text Tool
- Pada toolbar text tool diatas pilih warna kuning (lihat gambar dibawah)
- Ketikan bebas, apa saja (Saya keti teks = Donald Duck (kuning) dan Yumi)
- Atur posisinya dengan menggeser, besar kecilkan dengan free transform
- Beri effect teks dengan blending option, klik layer teks YUMI dan klik blending option (lihat gambar)
- Klik pilihan blending option anda lihat preview nya secara langsung dan sesuaikan dengan selera anda
- Lakukan hal yang sama untuk layer teks DONALD DUCK
- Untuk mengcopy teks agar jadi banyak gunakan copy layer teks, kita copi teks YUMI (lihat gambar)
- Atur posisi, teks yang tercopy, hingga hasil akhirnya seperti gambar dibawah ini.
Lihat gambar sebelumnya, beda jauh kan hehe
Alhamdulillah selesai
Tutorial ini bisa di download jika sudah ijin ke neng silvi. hihi
LIKE & SHARE nya ya..........
LIKE & SHARE nya ya..........
Makasih.
Salam OmBenz










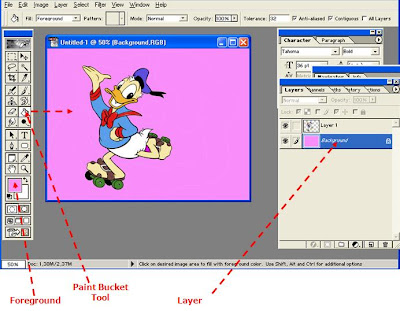








Tidak ada komentar:
Posting Komentar